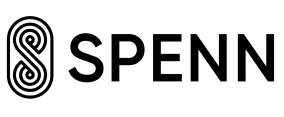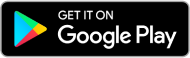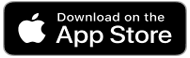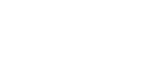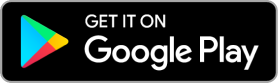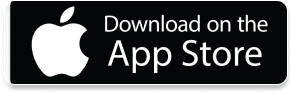Experience Financial Freedom with SPENN

Tried, tested and trusted by hundreds of businesses

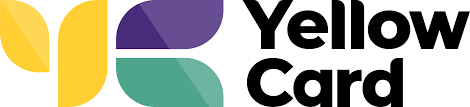
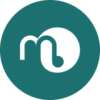


Make and take payments, all in one place
With SPENN, discover a revolutionary Business Platform designed to simplify your financial world. Make and take payments seamlessly, ensure effortless transactions and efficient business operations.
Simplify payments and transactions seamlessly.
Manage finances, make, and receive payments efficiently.
Transform your business finance experience instantly.

Got a team? Control salary and airtime disbursements hassle free
Revolutionize team management with SPENN, ensure simplicity and efficiency.
Streamline your payroll process with precision and ease.
Manage airtime disbursements effortlessly, ensure your team stays connected hassle-free.
SPENN lets you handle team finances with efficiency, making your tasks stress-free.

SPENN business solutions: Inquiry Form
How to
- After successful login into SBS, click “Verify Email”
- An email will be sent to you with verification link
Open your email client and click the verification link to verify your email
- Users can access their business QR code by clicking on the QR Code icon accessible on the dashboard at the right top corner.
- Users can download a PDF file with their QR code by tapping the “Download” button.
- With QR code, Businesses can start collecting funds through the scan to pay option available in SPENN consumer app.
1. Create Savings Account
- Navigate to the savings page by tapping the “Savings” button found at the dashboard.
Click, “Create Savings Account” then confirm by clicking the “Ok” button in the confirmation widget.
2. Moving Funds
- Users can move funds between their Spending and Savings accounts by tapping the “move funds” button in the savings page.
- Once in redirected to the moving funds page, Users can choose to either move funds from spending account or savings by toggling between the to and from then enter the amount and click “continue” button.
- Users can review the transaction details then tap the “continue” button and confirm the transaction.
Step 1: Login to Your Account
Step 2: Access the Dashboard
Step 3: Locate the QR Code Icon
- Look for the QR Code icon. It’s usually located in the top right corner of the dashboard.
Step 4: Click on the QR Code Icon
- Tap or click on the QR Code icon to access your business QR code.
Step 5: Download the QR Code as a PDF
- Look for the “Download” button and tap or click on it. This action will generate a PDF file containing your QR code.
Step 6: Start Collecting Funds
- With the downloaded QR code PDF in hand, your business can now start collecting funds.
Step 1: Login to Your Account
Step 2: Access the Dashboard
Step 3: Locate the QR Code Icon
- Look for the QR Code icon. It’s usually located in the top right corner of the dashboard.
Step 4: Click on the QR Code Icon
- Tap or click on the QR Code icon to access your business QR code.
Step 5: Download the QR Code as a PDF
- Look for the “Download” button and tap or click on it. This action will generate a PDF file containing your QR code.
Step 6: Start Collecting Funds
- With the downloaded QR code PDF in hand, your business can now start collecting funds.
Step 1: Access the Transfer Module
- Find and click on the “Transfer to Mobile Money” menu item to navigate to the transfer to mobile money page
Step 2: Initiate the Transfer
- Start by selecting the mobile money operator (the service provider where you want to send the funds).
- Enter the amount you wish to transfer.
- Add any necessary transaction details, such as recipient information or a message.
Step 3: Review Transaction Details
- After filling in the required information, review the transaction details to ensure they are accurate and complete.
Step 4: Confirm the Transaction with OTP
- You will receive an OTP (One-Time Password) for verification. This OTP is typically sent to your email or via SMS.
Step 5: Complete the Transfer
- After entering the OTP, the system will verify your information and complete the transfer.
Step 6: Check for Confirmation
- After completing the transaction, you may want to check your transaction history or balance to ensure that the transfer has gone through.
Step 1: Access the Transfer Module
- Find and click on the “Transfer to Bank” menu item to navigate to the transfer to bank page
Step 2: Initiate the Transfer
- Start by selecting the bank where you want to send the funds.
- Enter the amount you wish to transfer.
- Add any necessary transaction details, such as recipient information or a message.
Step 3: Review Transaction Details
- After filling in the required information, review the transaction details to ensure they are accurate and complete.
Step 4: Confirm the Transaction with OTP
- You will receive an OTP (One-Time Password) for verification. This OTP is typically sent to your email or via SMS.
Step 5: Complete the Transfer
- After entering the OTP, the system will verify your information and complete the transfer.
Step 6: Check for Confirmation
- After completing the transaction, you may want to check your transaction history or balance to ensure that the transfer has gone through.
Step 1: Accessing the Developers Module
Step 2: Navigating to the Developers Module
- On the left panel menu, look for and click on the “API Keys” option. This action will take you to the Developers Module, which is primarily used by SPENN Connect users.
Step 3: Managing API Keys
- You are now inside the Developers Module, where you can manage your API keys.
Step 4: Creating a New API Key
- To create a new API key, locate the “Create New API Key” button. This button is typically situated at the top right corner of the page.
Step 5: Configuring the New API Key
- A new window or form should appear, allowing you to configure the new API key. You may be prompted to provide specific information, such as a name for the API key and access permissions.
- Follow the prompts and provide the required information for the new API key.
Step 6: Connecting to Your Server
- Once the API key is successfully created, you should connect it to your server or application as needed. Follow the provided instructions to establish the connection.
Step 1: Navigating to the “Manage Requests” Module
- Locate the left panel menu, and click on “Request.”
- In the dropdown menu that appears, select “Payment Request.”
Step 2: Accessing Payment Requests
- After clicking “Payment Request,” you will be directed to the “Manage Requests” module.
Step 3: Processing Payment Requests
- Inside the “Manage Requests” module, you will find a list of pending payment requests.
- Identify the specific payment request you want to process.
Step 4: Handling Payment Requests for SPENN Connect and Other Transactions
- For SPENN Connect payment requests, you can typically choose to approve or decline the request based on the relevant details provided.
- For requests related to funds transfer via the SPENN business web tool, ensure you have the necessary information and permissions to complete the transfer.
Step 5: Confirming Payment Request Actions
- After taking the necessary actions on a payment request, make sure to review and confirm your decisions as needed.
Step 6: Completing the Transaction
- Once you’ve approved or processed the payment request, it will be recorded and the transaction will be completed as appropriate.
SPENN Business Joing the most affordable business platform.